How To Add Downloaded Fonts To Google Docs
Lesson 9: Formatting Text and Adding Hyperlinks
/en/googledocuments/text-basics/content/
Introduction
To create and pattern quality documents, you need to know how to format text. In addition to making your document more appealing, formatted text can draw a reader's attention to specific parts of the document and help communicate your message.
In this lesson, you'll learn how to format the font, size, and color, besides as how to highlight text. In addition, you'll acquire how to use the bold, italic, and underline shortcut buttons, likewise as how to add together a hyperlink.
Watch the video below to learn more about formatting text.
The Toolbar Shortcut carte du jour
Google Docs offers a variety of text formatting options yous can utilise to modify the look and feel of your certificate. These options are located in the Toolbar Shortcut card. In the following lesson, you'll acquire how these options tin can help enhance your document's appearance.

To change the font:
- Select the text y'all want to modify.
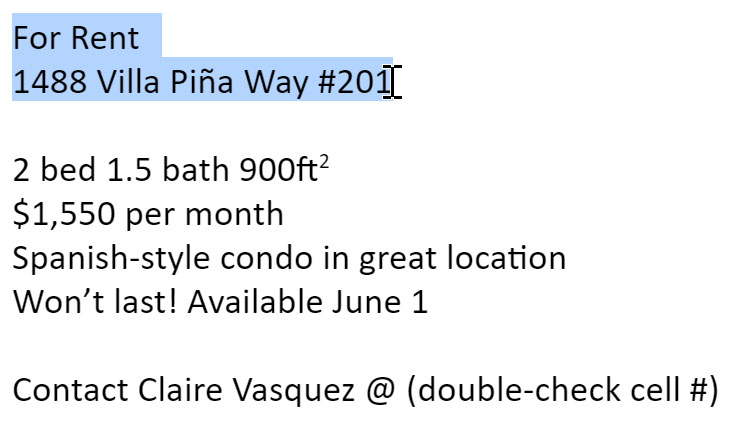
- Click the Font drop-down pointer on the toolbar. A font bill of fare appears. The name of each font has been formatted to look like the style it describes.
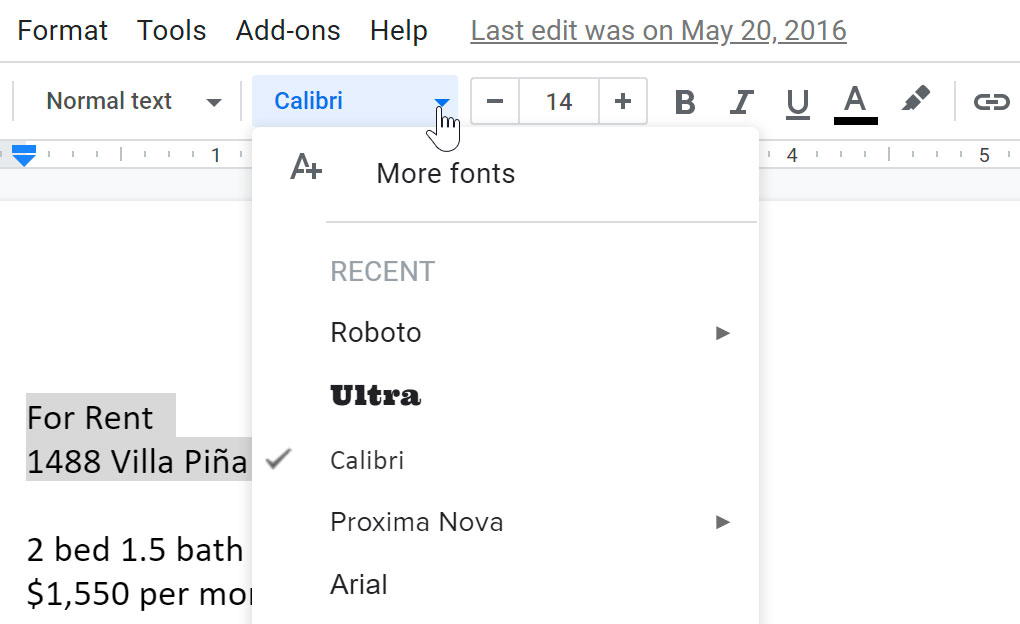
- Select the font you want to use. In our example, nosotros'll hover over Roboto and select Normal font.
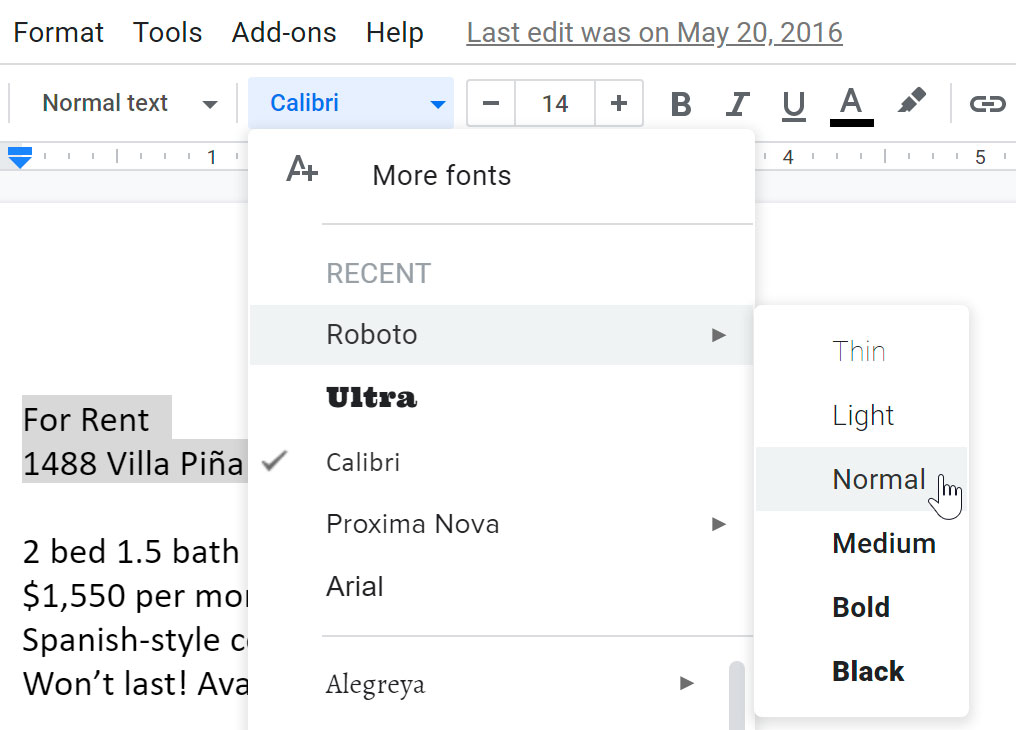
- The selected text will modify to the new font.
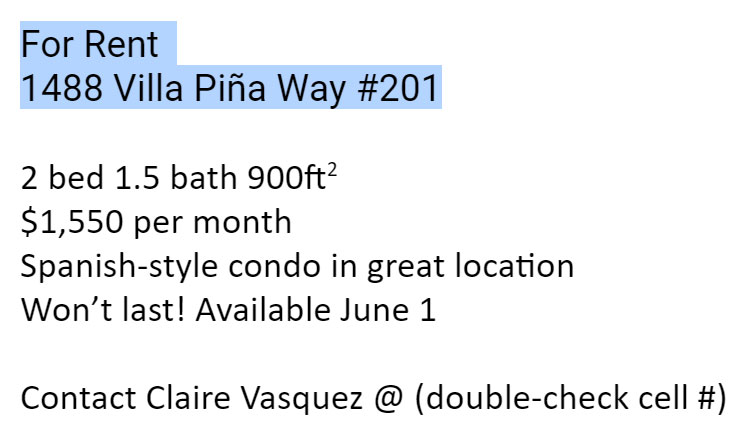
If y'all don't run across the font you're looking for—or if you would like more fonts to cull from—Google Docs allows you to add additional fonts to the Font drib-down menu. Click More than fonts from the Font drop-downwards bill of fare to open the Fonts dialog box.
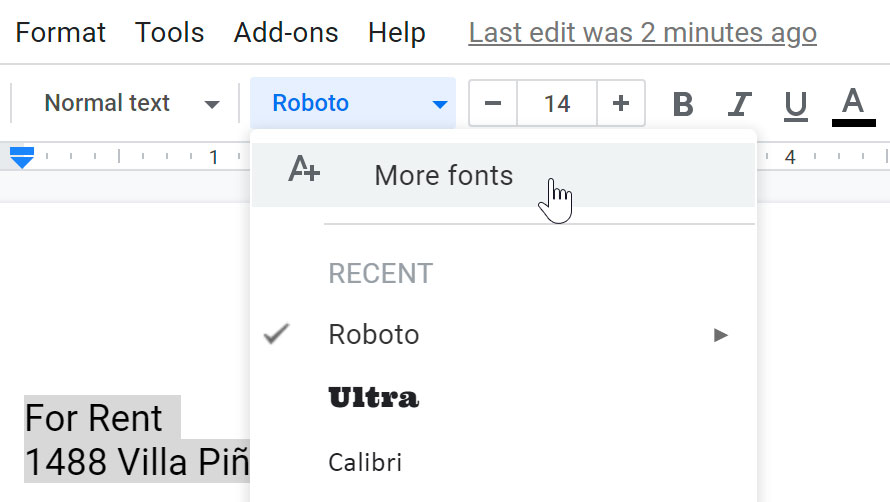
To alter font size:
- Select the text you want to change.
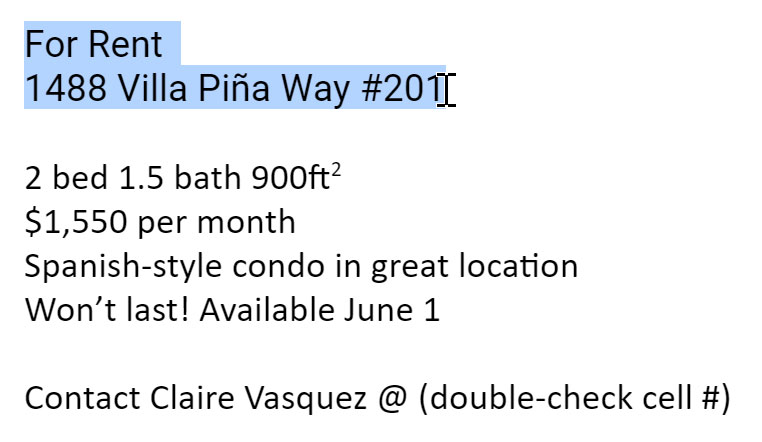
- Click the Font size box from the toolbar. A drop-down carte du jour of font sizes appears.
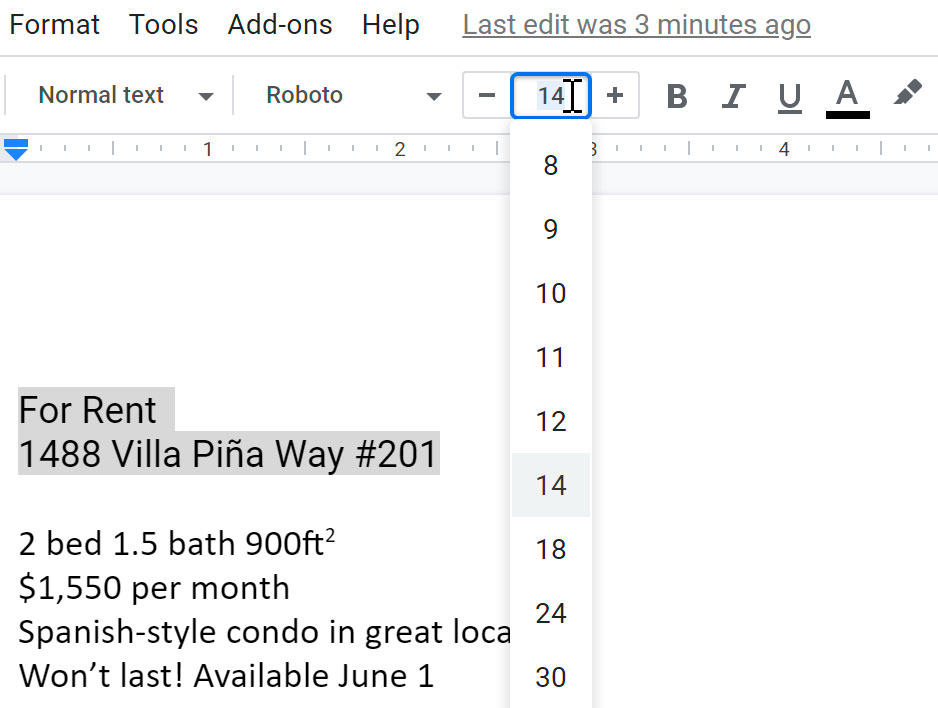
- Select the font size you want to utilise. In our example, we'll change the font size to 24 to make it larger.
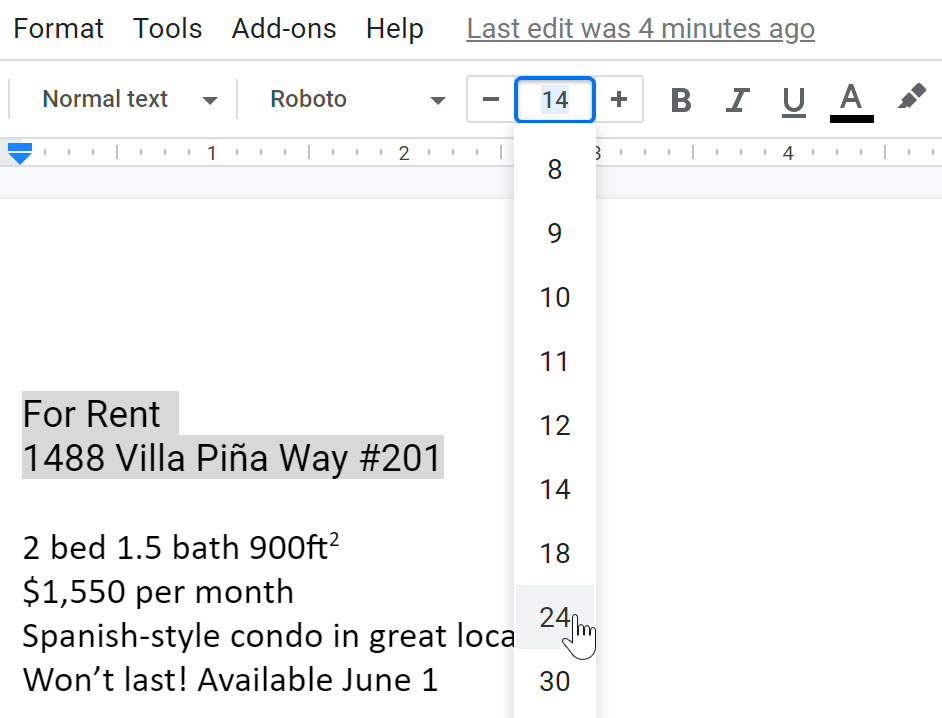
- The text volition alter to the new font size.
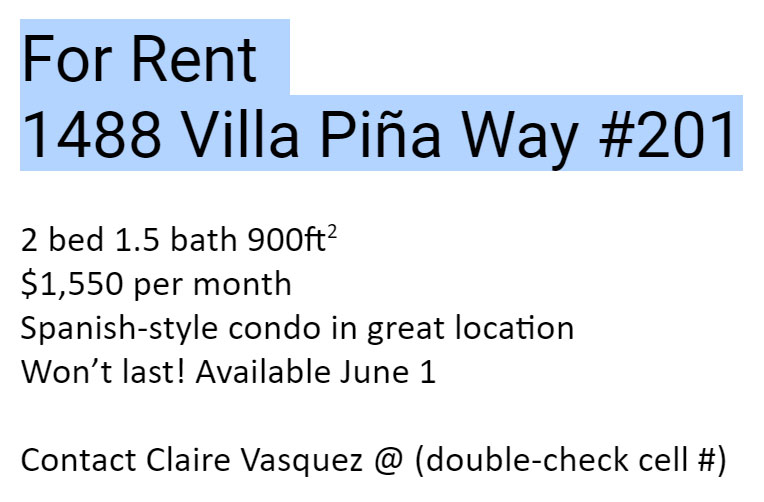
To change text colour:
- Select the text you want to modify.
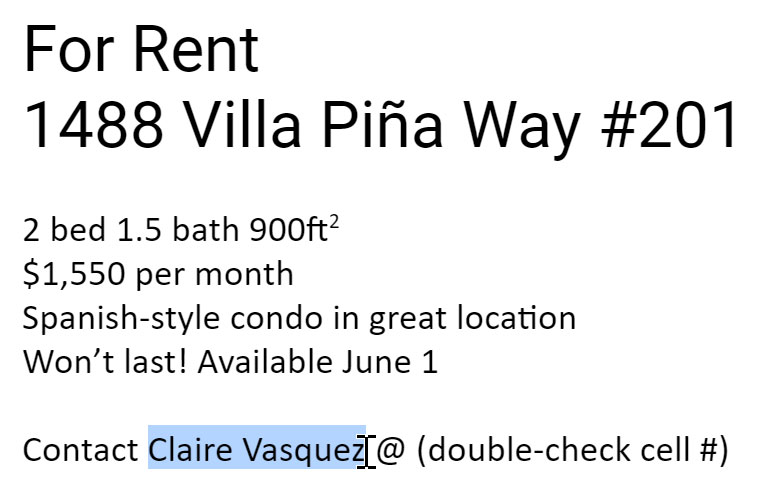
- Click the Text color command from the toolbar. A drib-downwards menu of text colors appears.
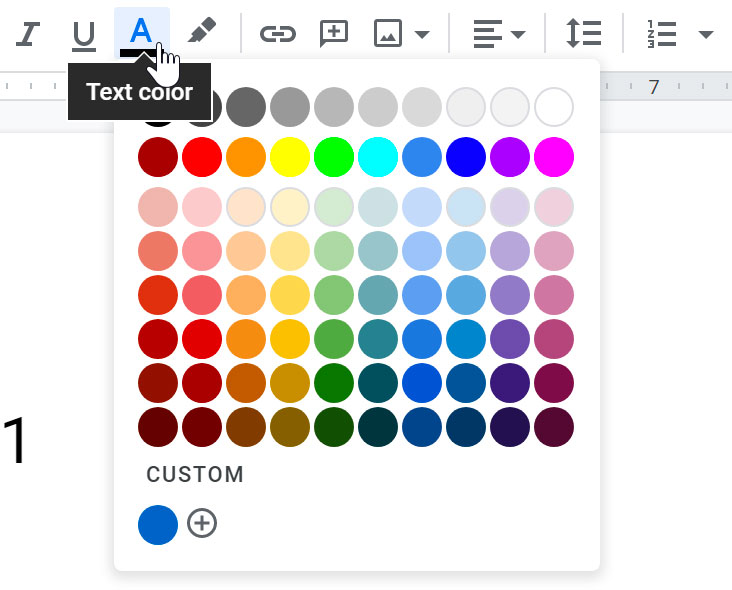
- Select the circle of the text colour you desire to use. In our example, nosotros'll choose blue.
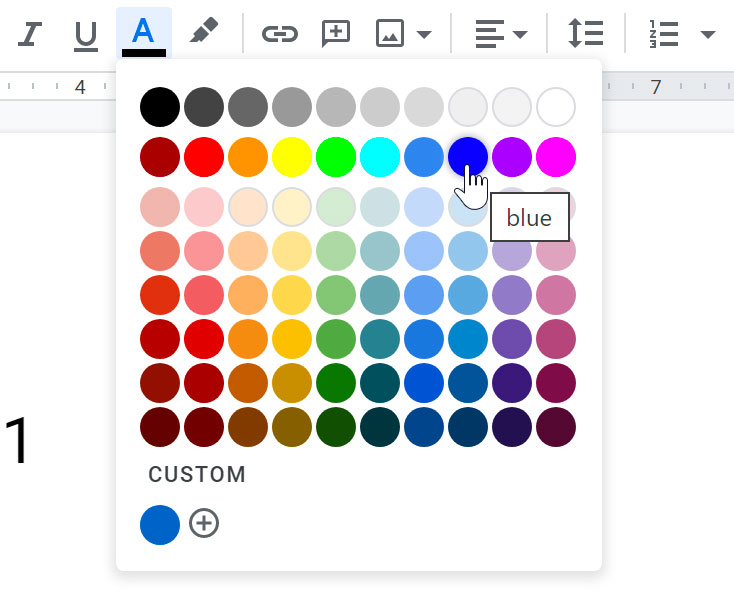
- The text will change to the new color.
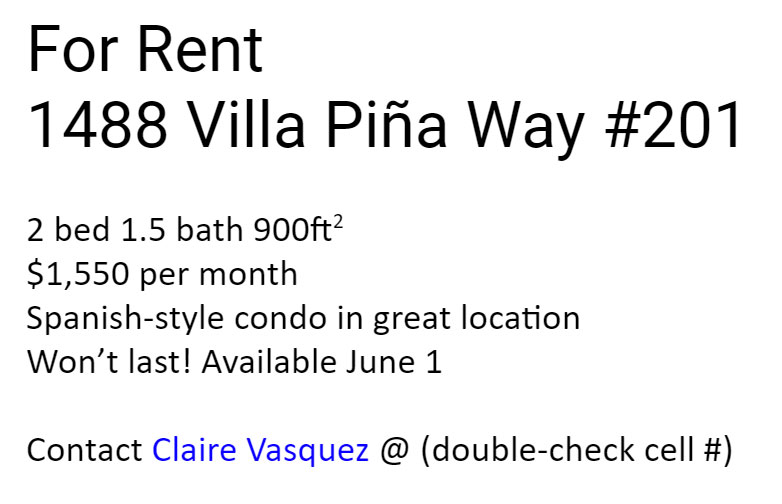
To utilize the assuming, italic, and underline buttons:
- Select the text you want to change.
- Click the bold (B), italic (I), or underline (U) push from the shortcut toolbar.
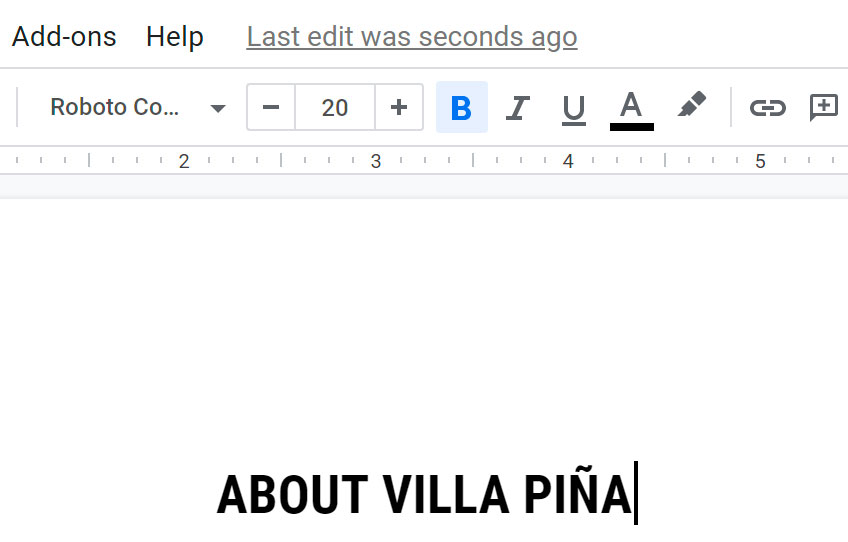
To change text alignment:
There are four alignment buttons in Google Docs that you can cull from the Marshal drop-down menu.

- Left align: Aligns all selected text to the left margin
- Center marshal: Aligns text an equal altitude from the left and right margins
- Right align: Aligns all selected text to the right margin
- Justify: Text is equal on both sides and lines up equally to the right and left margins; many newspapers and magazines use full justification
- Select the text y'all want to align.
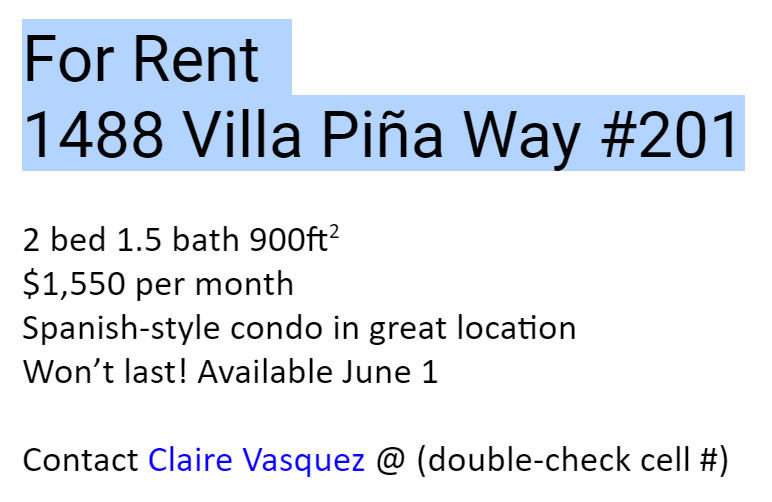
- Click the desired alignment button.
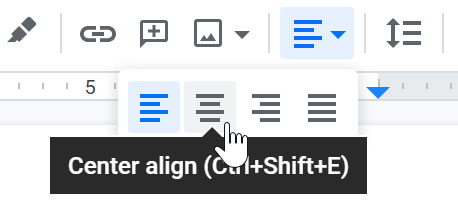
- The text will realign.
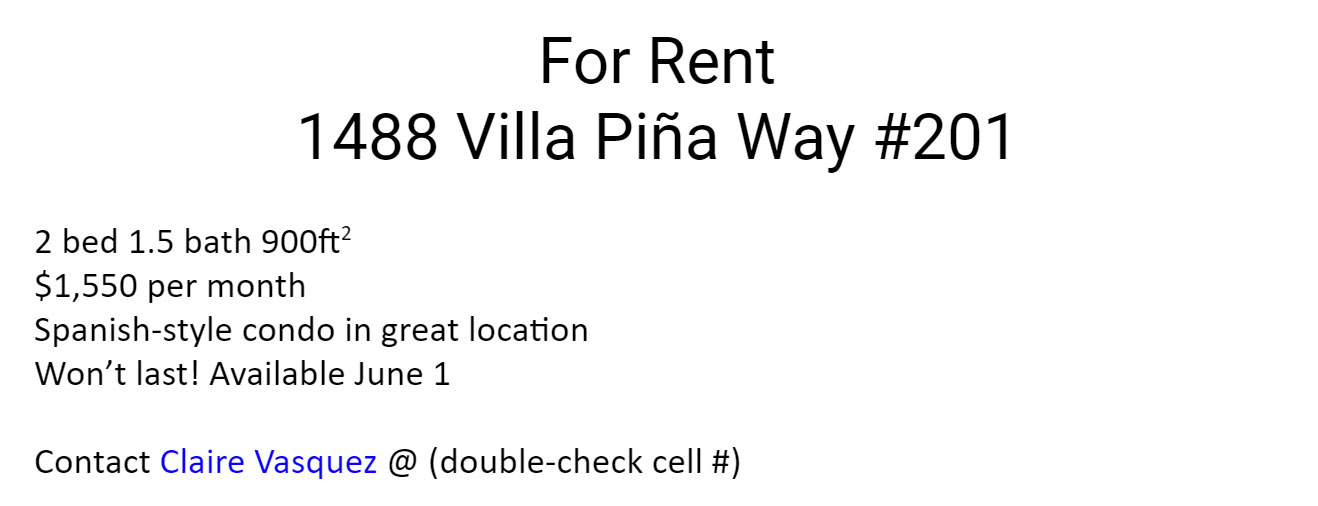
Line and paragraph spacing
In Google Docs, line spacing is measured in lines. For example, when text is double spaced, the line spacing is two lines high. You can reduce the line spacing to fit more lines on the page, or you lot tin can increase information technology to improve readability.
To format line spacing:
- Select the text you want to format.
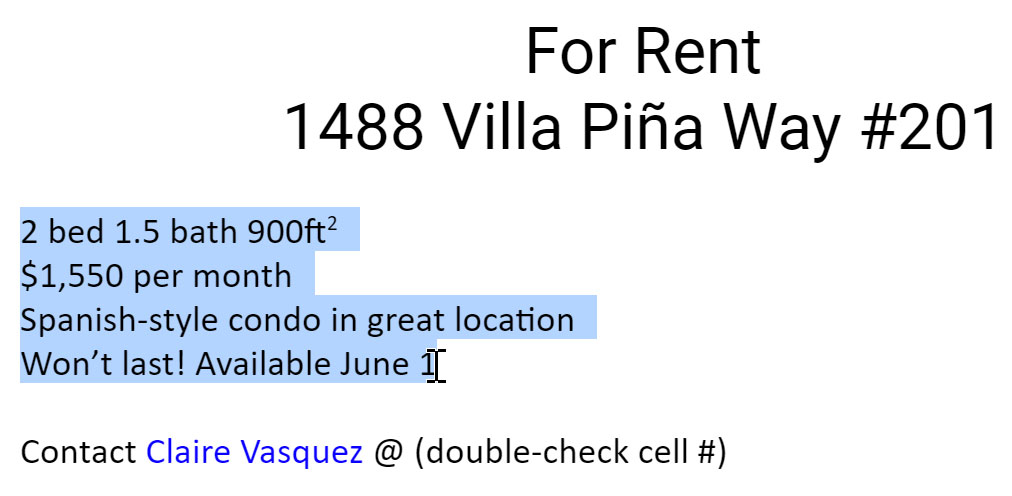
- Click the Line spacing push, then select the desired line spacing option from the drib-down menu. You lot can also click Custom spacing to fine-melody the spacing.
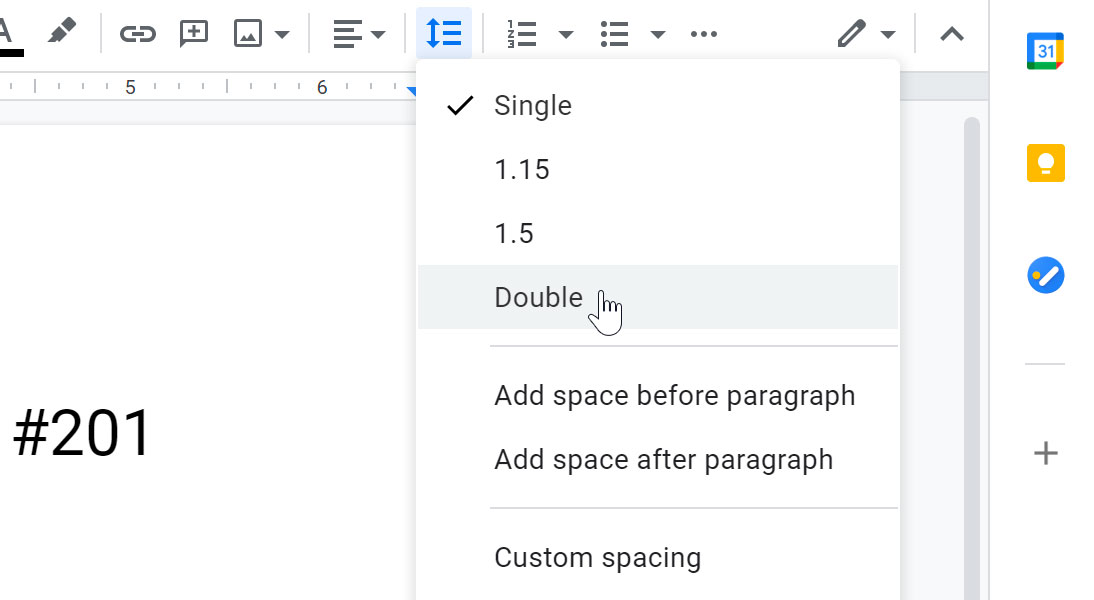
- The line spacing volition adapt in the document.
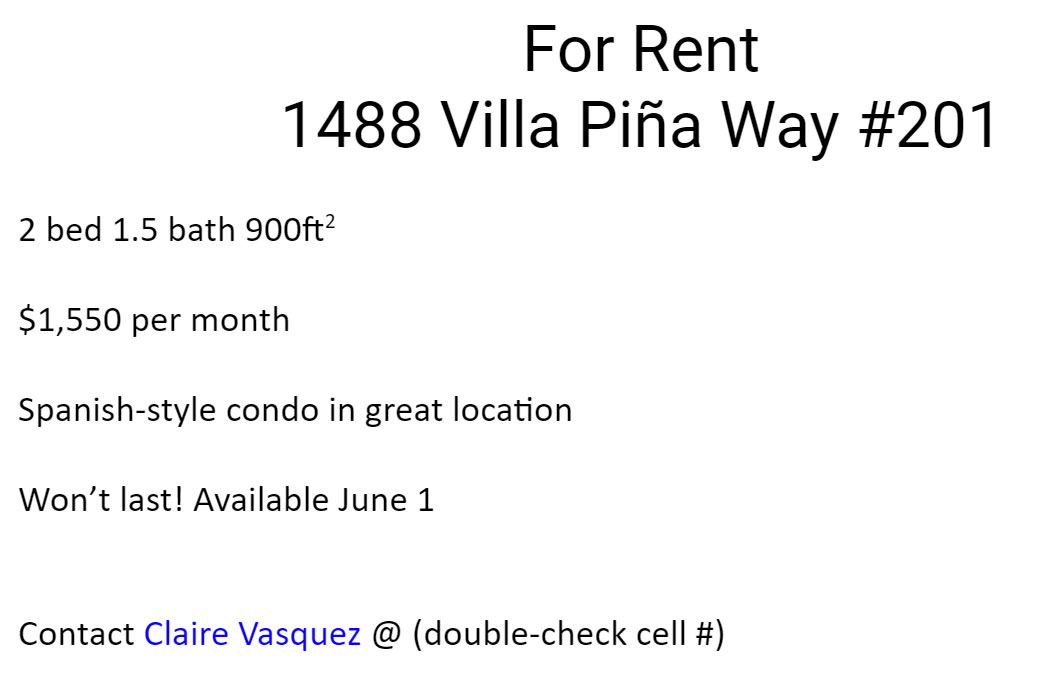
Paragraph spacing
Just equally yous can format spacing between lines in your document, y'all can choose spacing options between each paragraph. Typically, extra spaces are added between paragraphs, headings, or subheadings. Extra spacing between paragraphs is another way to help to brand a document easier to read.
To format paragraph spacing:
- Select the text you want to format.
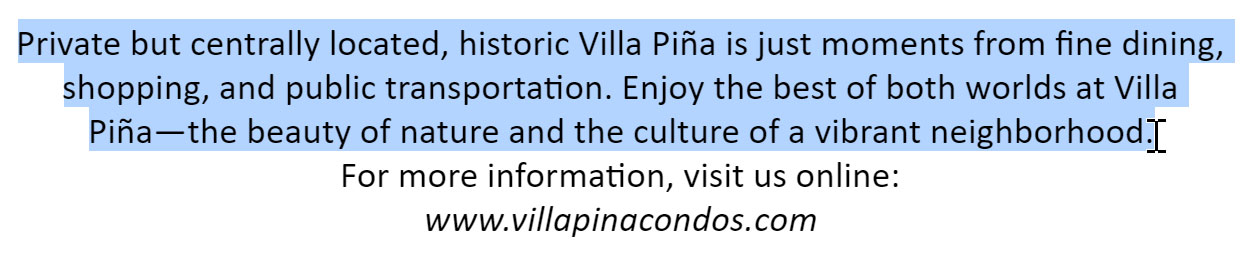
- Click the Line spacing push.
- Select Add space earlier paragraph or Add space after paragraph from the drop-down menu. You can also click Custom spacing to fine-tune the spacing.
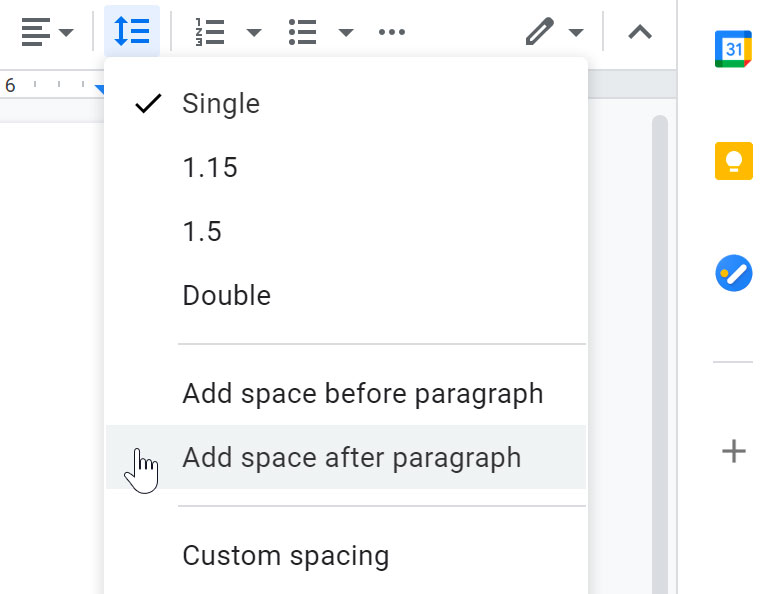
- The paragraph spacing will arrange in the document.
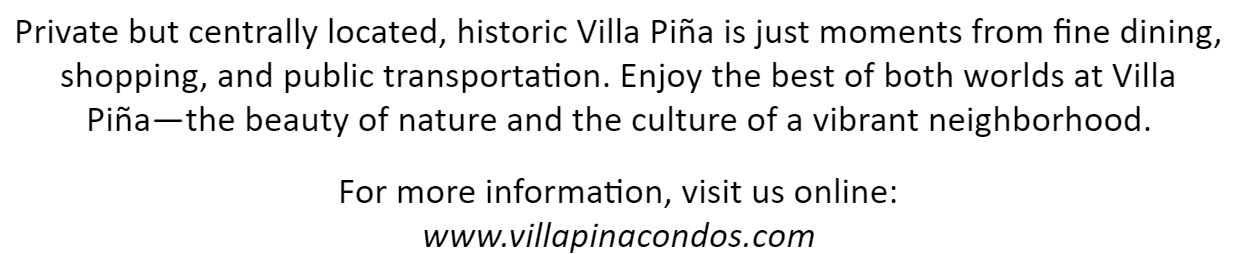
To remove paragraph spacing, click the line spacing push, then select Remove space before paragraph or Remove infinite later paragraph.
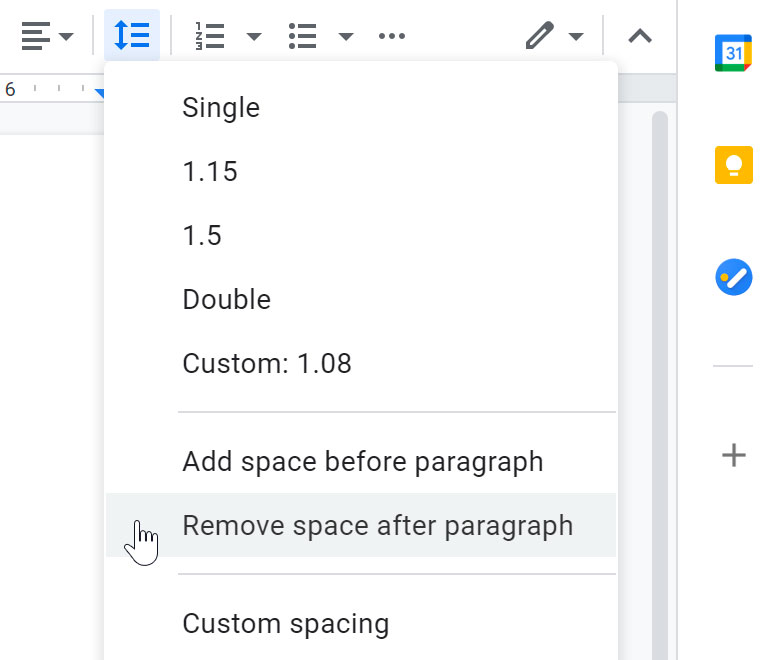
Hyperlinks
A hyperlink is a link to a web accost (or URL). If yous desire to include a web accost in your Google certificate, you can format information technology as a hyperlink for someone to click. The hyperlink volition so open the webpage in a new browser window.
To insert a hyperlink:
Hyperlinks have two basic parts: the accost (URL) of the webpage and the display text. For case, the address could be http://www.apple tree.com/ipad and the display text could be Apple iPad. When you're creating a hyperlink in Google Docs, you'll exist able to choose both the accost and the display text.
- Select the text you want to make a hyperlink.
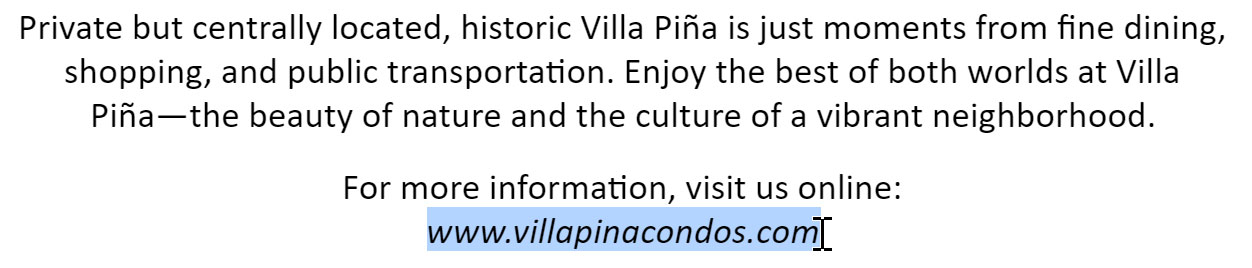
- Click the Insert link button, or correct-click the selected text and click Link.

- The Edit Link dialog box volition appear. In the Text field, the selected text volition announced. You can change this text if y'all want.
- Type the accost you want to link to in the Link field. Google Docs may automatically fill in this field if the text yous've selected looks similar a URL.
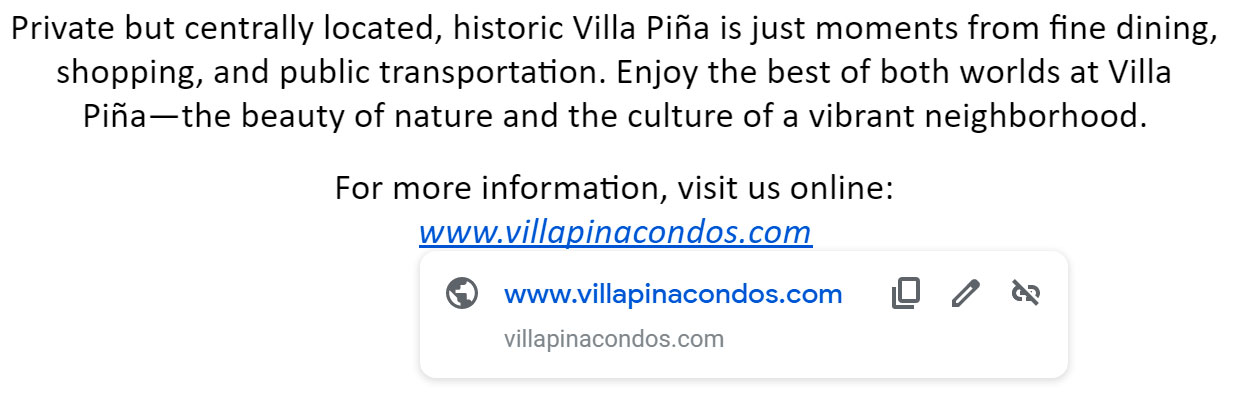
- Click Apply. The text you selected will now be a hyperlink.
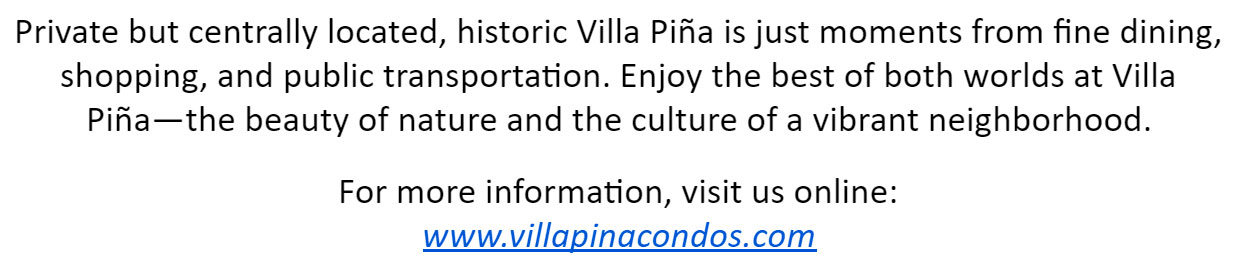
- Click the link to view the URL.
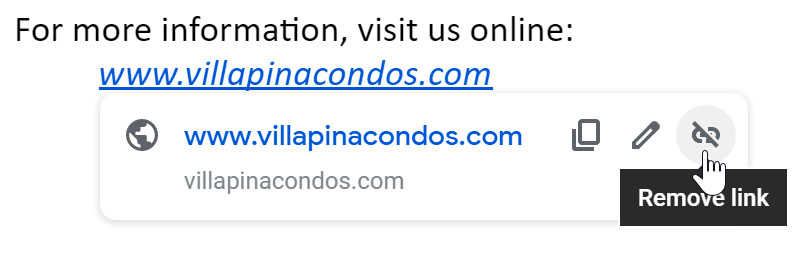
If y'all want to change or remove the hyperlink, click the link and select Alter or Remove from the options that announced below the hyperlink.
Challenge!
- Open our instance file. Make sure yous're signed in to Google, so click File > Make a copy.
- Select the first two lines of text and centre align them.
- Select the text that starts with ii bed 1.5 bath and ends with Won't terminal! Bachelor June one. Then change the line spacing to one.5.
- Select the words For Rent and change the font to something of your choosing.
- With For Hire withal selected, change the font size to 30 pt and assuming the text.
- Select the words Almost VILLA PIÑA and change the font color to greenish.
- Curl to the bottom of the page, select the spider web address in the final line, and modify it to a hyperlink.
- When y'all're finished, your document should look something similar this:
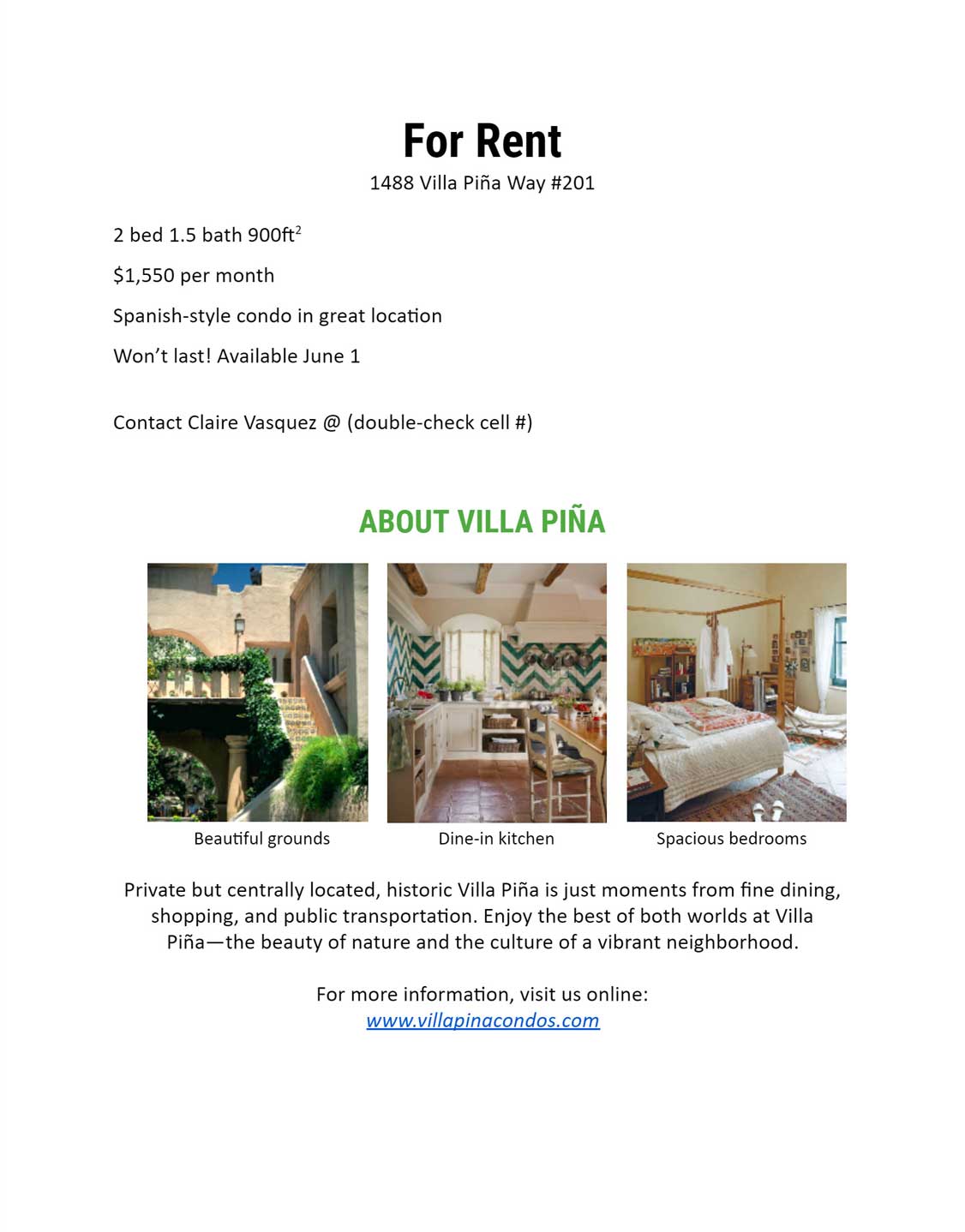
/en/googledocuments/using-indents-and-tabs/content/
Source: https://edu.gcfglobal.org/en/googledocuments/formatting-text-and-adding-hyperlinks/1/
Posted by: lyonswitimpen.blogspot.com


0 Response to "How To Add Downloaded Fonts To Google Docs"
Post a Comment